Update Your Okta user profile
This how-to describes how to edit each section of your Okta user profile.
- Access your Okta user profile
- Edit Personal Information
- Edit Security Image
- Edit Display Language
- Enable Recently Used Apps
- Change Password
- Edit Forgotten Password Question
- Edit Forgot Password Text Message
Access your Okta user profile
- Log into the TWDB Application Portal.
-
Click your name at the top right to display a dropdown menu with the options: Settings, Preferences, Sign Out. Click Settings.
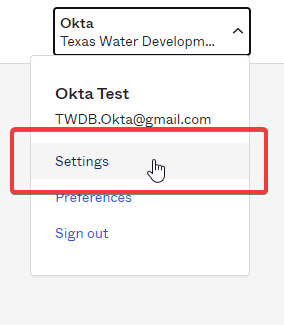
-
Your Account information should display. If you have not signed in within fifteen minutes, you will see a green Edit Profile button. Click Edit Profile.
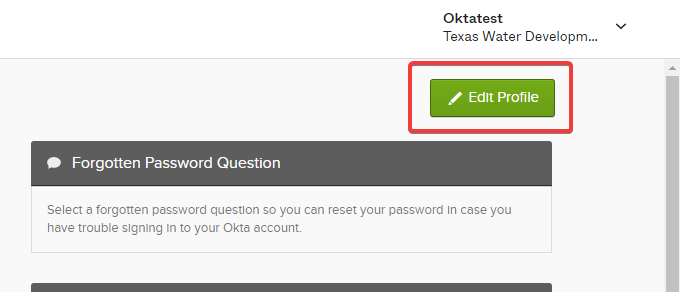
-
A prompt will appear asking you to verify your password. Enter your password and click Verify.
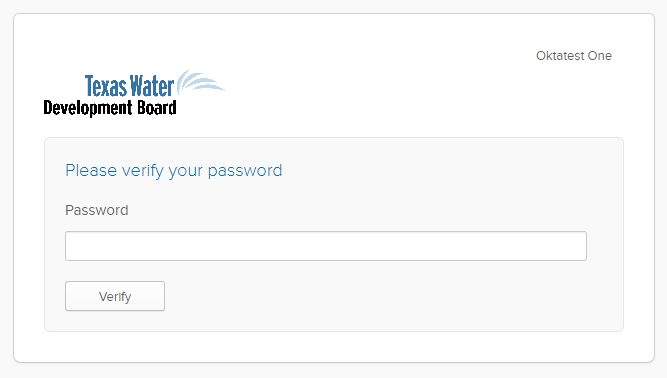
-
After verifying your password you will return to your Account page where editing should be enabled. An Edit button should appear for each of the Account sections.
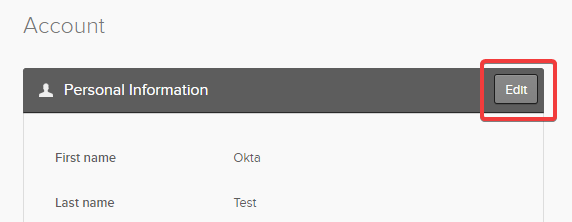
Edit Personal Information
Click the Edit button for this section to edit your Personal Information. TWDB applications will use your Okta user information to update their contact information, so it is important to keep your name, email, and mailing address current.
Note: Due to constraints of the Okta product, the display order of the Personal Information section cannot be updated. The address fields do not appear in the correct order. We apologize for this inconvenience.
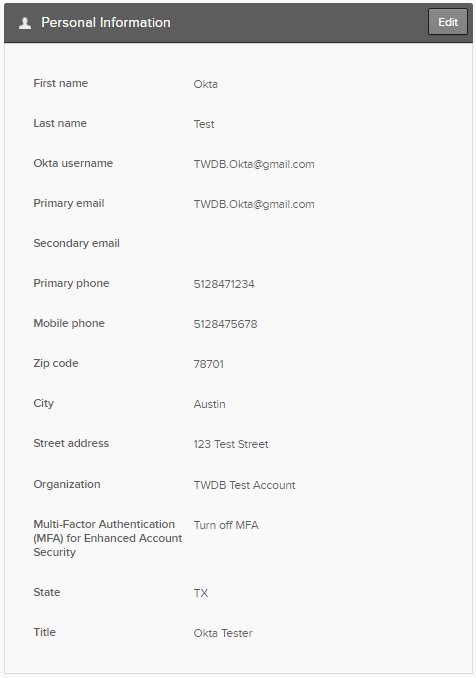
The Multi-Factor Authentication (MFA) for Enhanced Account Security option is set to Turn off MFA by default for all users. You may update to Turn on MFA to opt into multi-factor authentication at any time.
If you choose to use MFA, please see the instructions on setting up your Extra Verification factors.
Edit Security Image
Click the Edit button to update your Security Image. A predetermined list of images displays. You cannot upload your own image. Select a new image from the list and click Save.
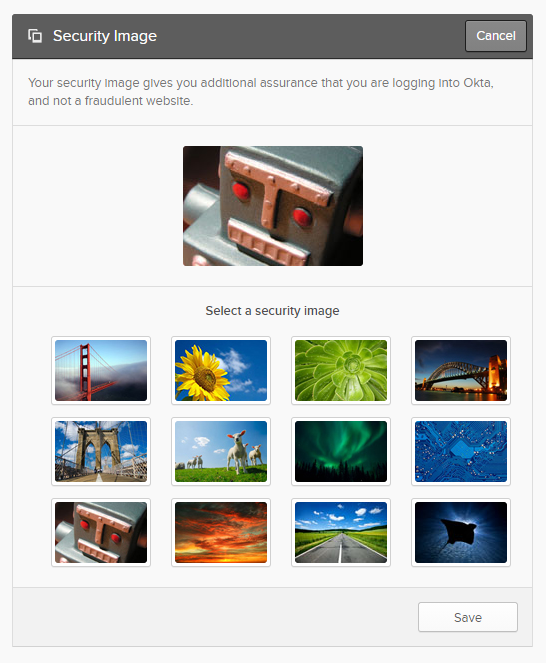
Edit Display Language
Click the Edit button to update your Display Language. A dropdown list displays the available languages. Select a language and click Save.
Note: If you choose to change the language from the default, please be aware that the translation has not been validated and may not be perfect.
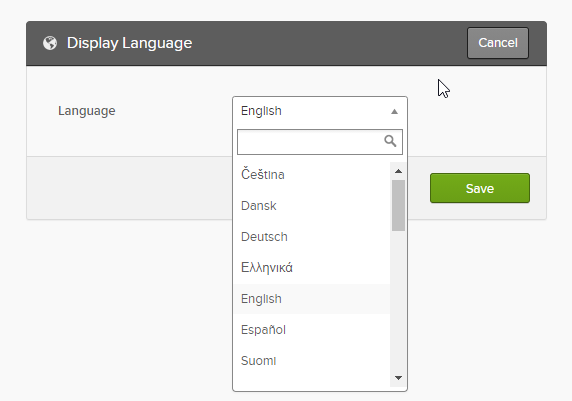
Enable Recently Used Apps
Check Enable recently used apps to see a section at the top of the TWDB Application Portal with all recently used applications.
Change Password
Use this section to update your password. If you do not know your current password, you may also reset your Okta password from the sign in page.
Edit Forgotten Password Question
You must set up a Forgotten Password Question to reset your Okta password or unlock your Okta account after five failed login attempts.
Click the Edit button for Forgotten Password Question. A dropdown list of security questions will display. Select a security question and enter your response in the Answer field below. Click Save.
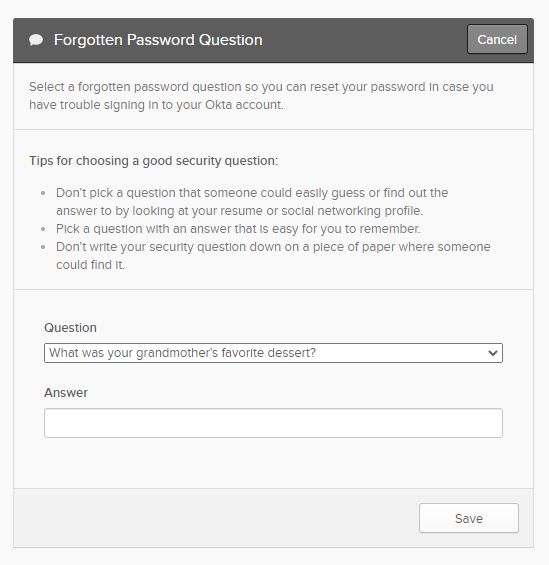
Edit Forgot Password Text Message
If you choose to add a cell phone, you can reset your Okta password or unlock your Okta account via text message after five failed login attempts. This is not required; you can always use your email instead of text message.
-
Click the Edit button for Forgot Password Text Message. Select the correct Country from the dropdown, and enter the Phone number for a phone that can receive text messages. Click Send Code.
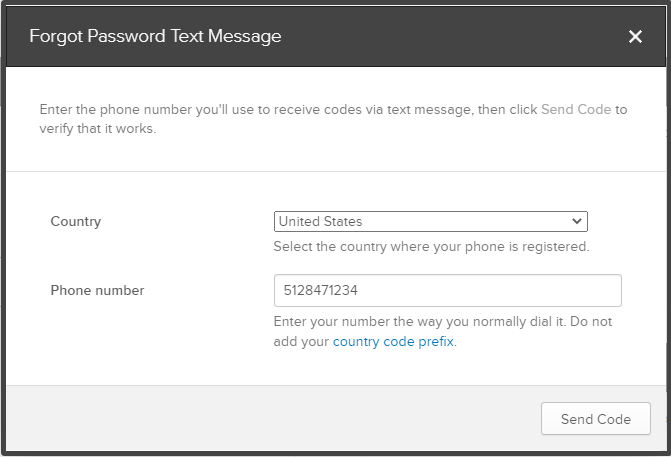
- You will receive a six-digit verification code via text-message to the number you entered. Enter the code, and click Verify.
- You will see the message, "Phone number successfully verified!"
- Click Done to complete the setup.