Texas Well Report Submission and Retrieval System (TWRSRS)
Go to Texas Well Report Submission and Retrieval SystemFor the best application experience, we recommend you use the Firefox web browser.
Download User Manual Download Quick Reference Guide
Tutorials, Tips, and Tricks
Before you can start entering a well or plugging report you must associate to the driller who drilled or plugged the well.
-
Click Drillers List on the left menu.
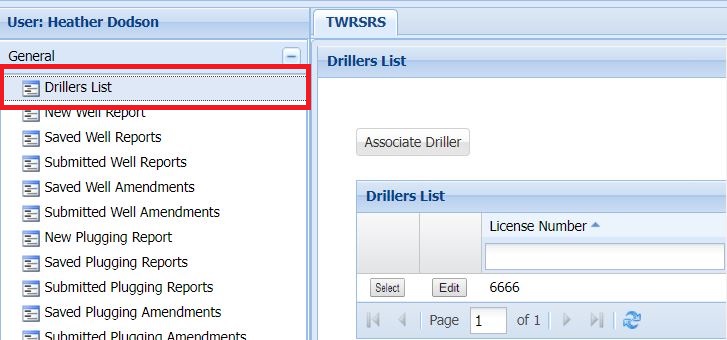
-
To add a driller to the list, click the Associate Driller button.
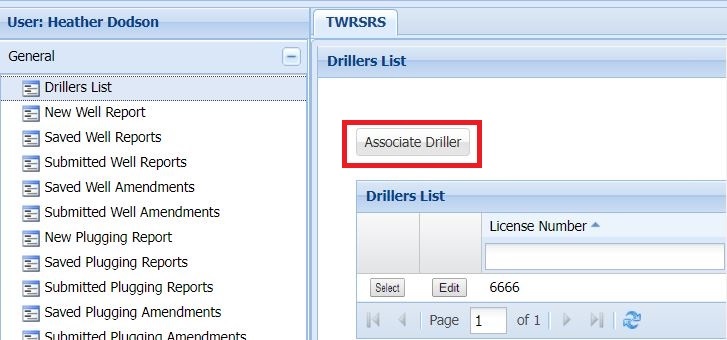
-
Enter the License Number and PIN for the driller and click OK. A user account can associate to multiple drillers if they have the correct License Number and PIN of the drillers. Contact the Groundwater Data Team at GroundwaterData@twdb.texas.gov or 512-936-0847 to obtain License Number or PIN.
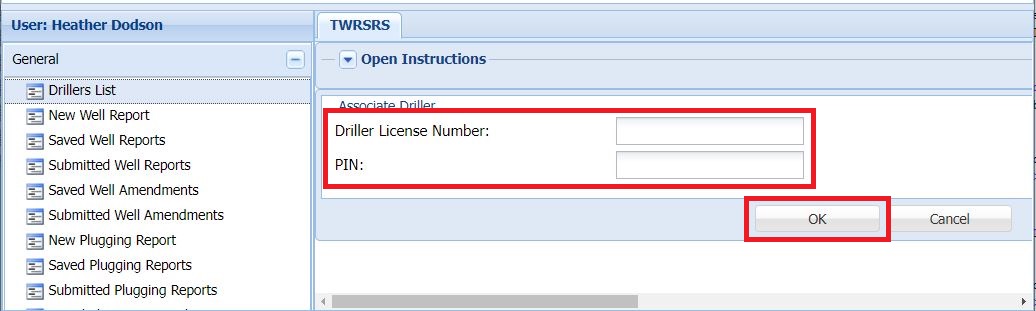
To ensure full functionality of all TWRSRS services, a valid email address must be associated with the account. Changes to email addresses must be done in two different places.
Change in TWRSRS
-
Go to Drillers List and click the Edit button next to the driller.
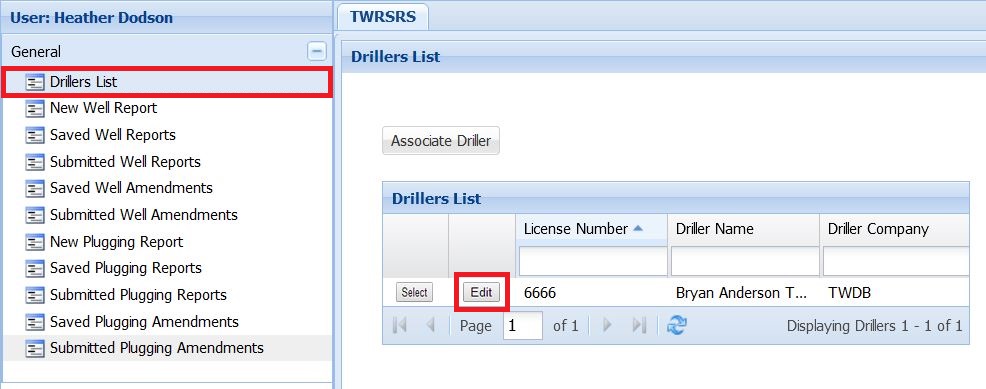
-
Under Contacts, click Edit button next to the person�s name for whom the email is being updated.
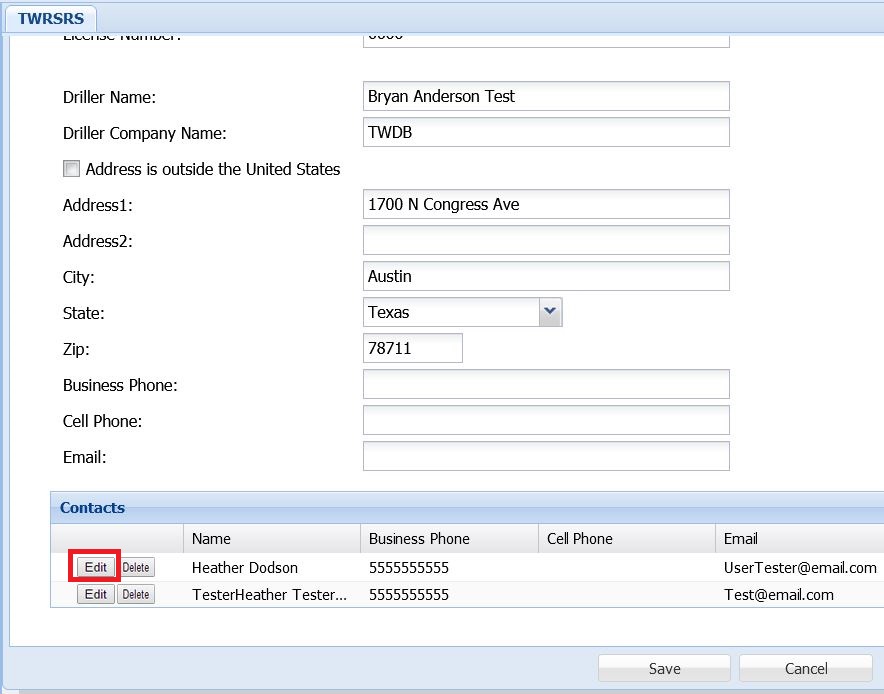
- Update email address and click Save button.
Change in Application Program Management (APM)
- Click the Home button in the upper right corner of the screen.
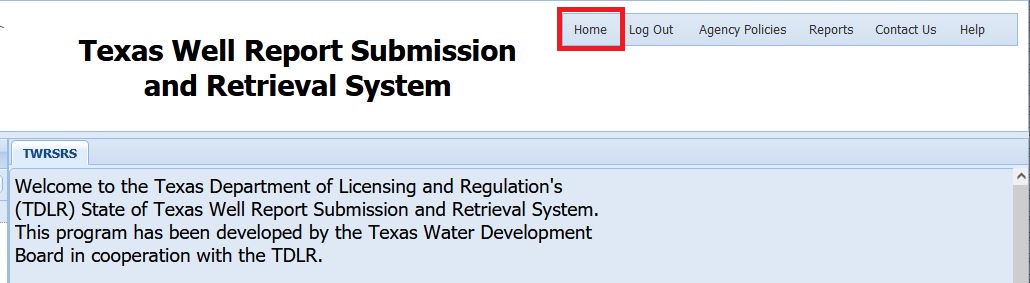
-
Click the Profile tab in the upper left of screen.
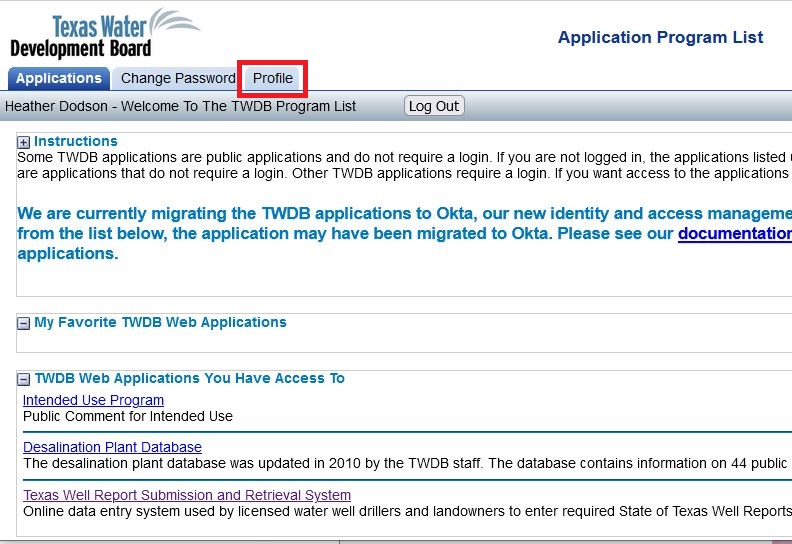
-
Update email address and click Save Changes button.
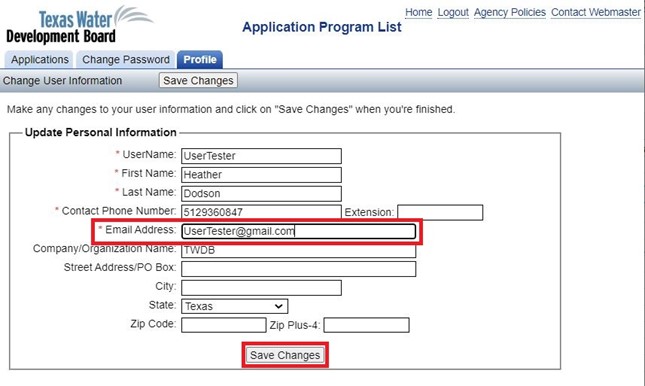
-
Go to Drillers List and click Edit next to the driller name in the Drillers List.
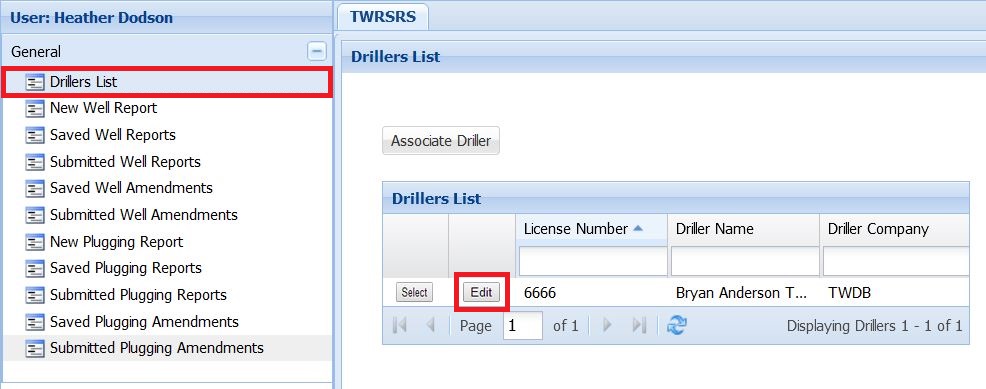
-
Make all necessary changes to the drilling company information in the top portion of the Edit Driller window. If no changes need to be made to Contacts, click Save to save all changes and close the Edit Driller window.
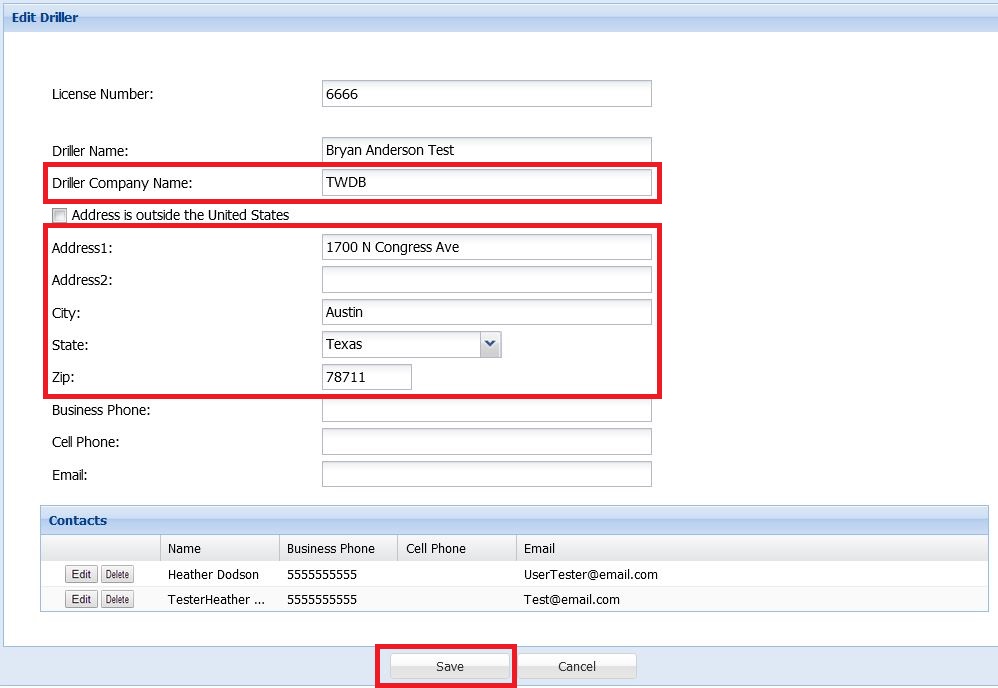
-
If additional changes need to be made to Contacts, click Edit next to the contact's name that needs to be udpated. The Edit User Info window will appear.
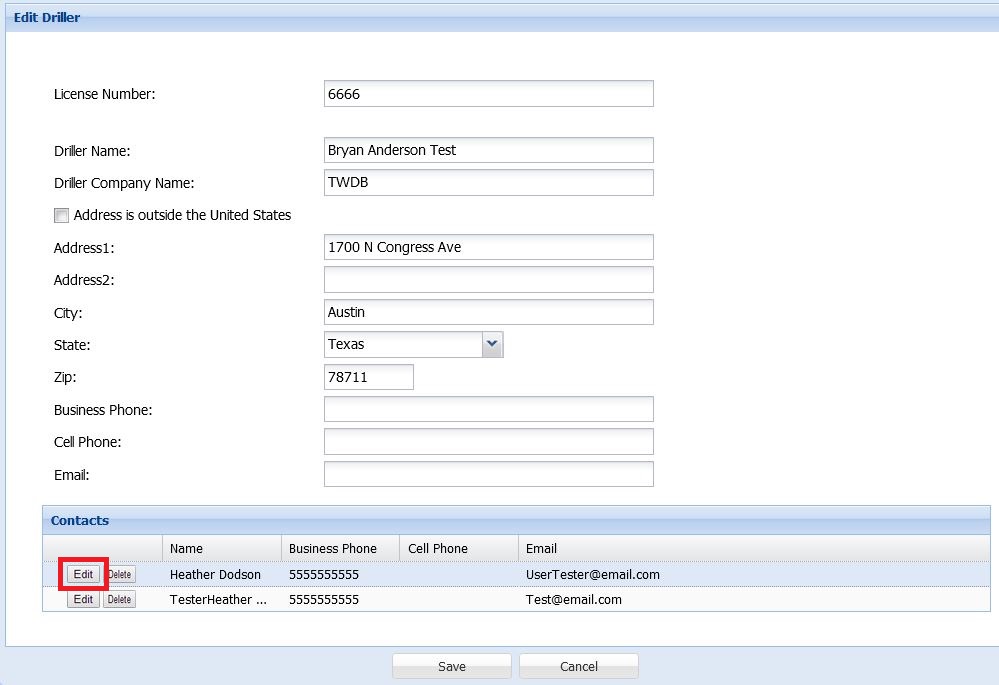
-
Make all necessary changes to the contact information in the Edit User Info window and click Save to save changes and close the Edit User Info window.
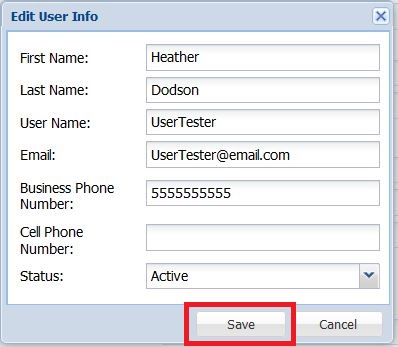
-
Click Save in the Edit Driller window to save all changes and close the window.
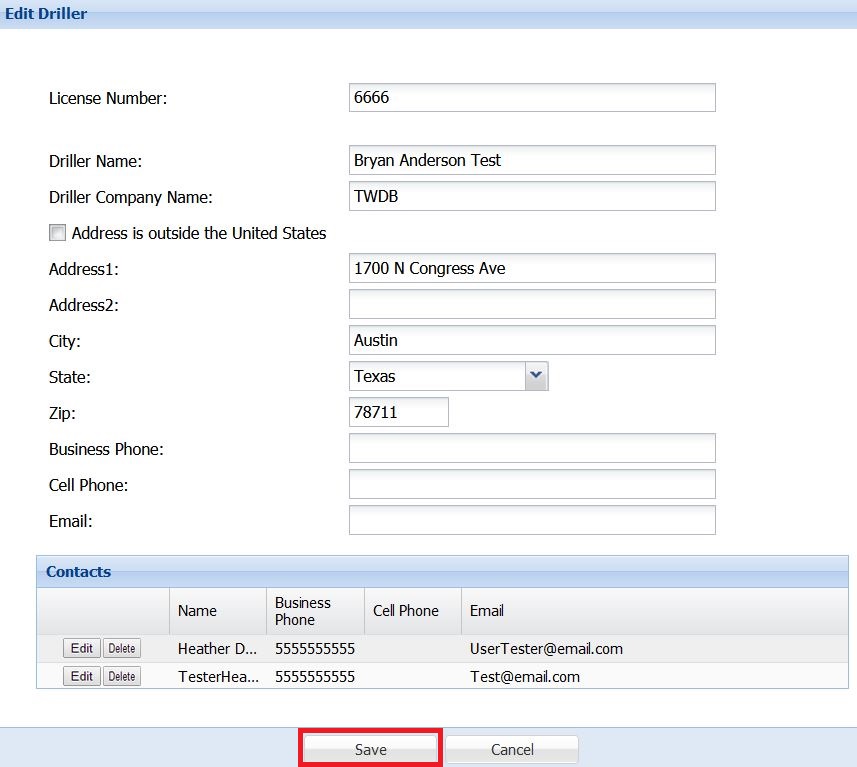
While it is best to update driller information, specifically Driller Company Name and Address, before entering a new report, it can also be done on a report that has either been started but not submitted, or on a report that has been submitted. For a report that has been started but not submitted, the report will have to be saved before you can update the driller information.
The steps below can also be used if you just need to change the driller associated with a report. To just change the driller, skip step one below, editing the driller information, and start with step 2.
- Edit the driller information on the drillers list page. See How to update driller contact or company information for more detailed instructions on how to do this.
-
From the Left Menu click Saved Well (or Plugging) Reports or Submitted Well (or Plugging) Reports depending on whether the report has been saved or submitted.
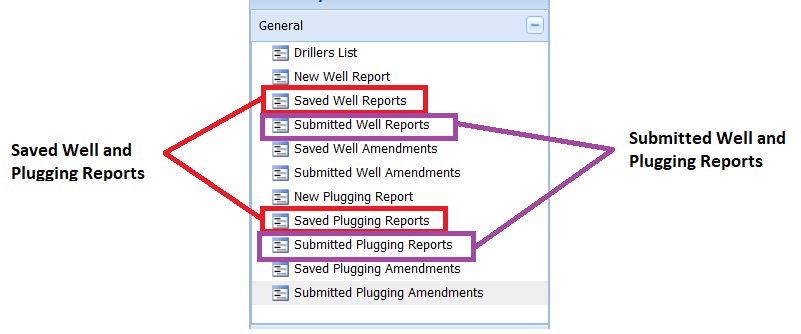
-
Click the Edit button next to the report.
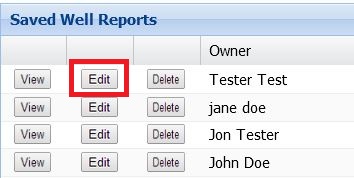
-
On the left menu click Change Driller.
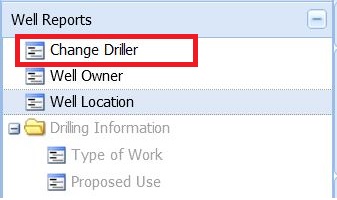
-
If you are just updating driller information, select the same driller by clicking on their name and click the Change Driller button. If you need to select a new driller, enter the License number or Driller Name in the appropriate search box and hit Enter. Click on the new driller name and click the Change Driller button.
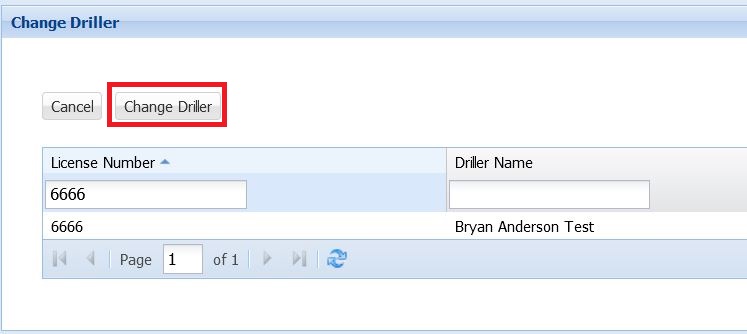
- The updated company information is now attached to the report.
- On Driller Signature page, click View Draft Report to ensure the change was made.
- Submit the report.
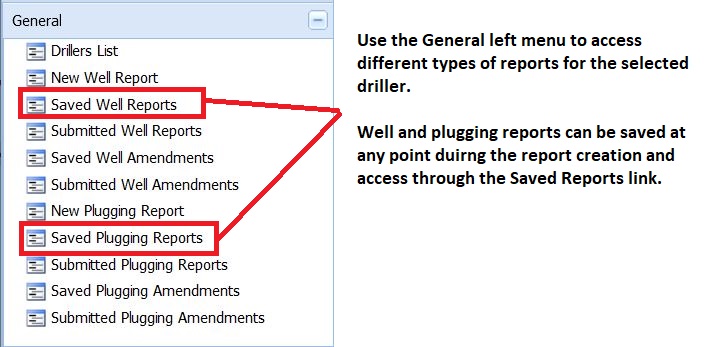
On the last data entry page for well and plugging reports, click the View Draft Report button to view/print the report and check for accuracy before submitting.
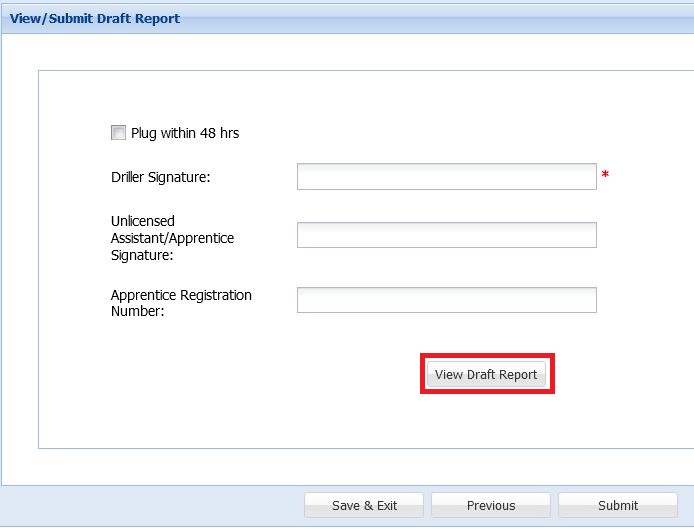
To initiate an amendment request:
-
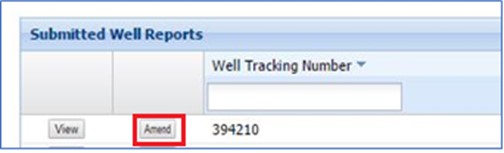
Go to Submitted Well Reports or Submitted Plugging Reports, find the report and click the Amend button. - Select the Well Report Amendment reason from the dropdown box.
- In the Amender Comments, enter the section(s) of the report amended and any other comments about the amendment request (e.g. changed the owner�s last name from Smyth to Smith, changed lithology top depth from 110 to 100, etc.).
- Make the necessary changes and click through each screen in the report to submit the amendment request.
For Deletion Requests, click the Delete button next to the report in the Submitted Well Reports or Submitted Plugging Reports list.
-
 When working in TWRSRS, do not use the browser navigation buttons (back arrow and forward arrow) to go back and forward in the application. Only use the navigation buttons at the bottom of the page (Save & Exit, Previous, Next).
When working in TWRSRS, do not use the browser navigation buttons (back arrow and forward arrow) to go back and forward in the application. Only use the navigation buttons at the bottom of the page (Save & Exit, Previous, Next).
-
 The application will not allow fractions for diameter of hole or casing, only decimal numbers are accepted; click Decimal Conversion Chart button for help.
The application will not allow fractions for diameter of hole or casing, only decimal numbers are accepted; click Decimal Conversion Chart button for help.
- When entering multiple intervals in Diameter of Hole, Lithology or Casing, click the Add button to create several blank rows; then you can use the TAB key to work through the fields, delete any leftover blank rows.
-
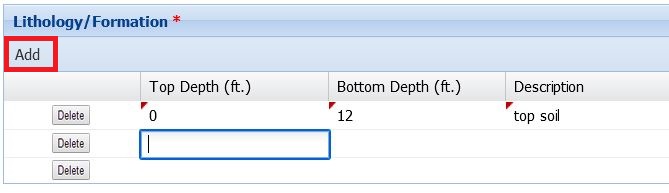 For above ground intervals in Casing and Seal Range, use a negative value in Top Depth field; for example, if blank casing installed 2 feet above ground enter -2 in Top Depth.
For above ground intervals in Casing and Seal Range, use a negative value in Top Depth field; for example, if blank casing installed 2 feet above ground enter -2 in Top Depth.
-
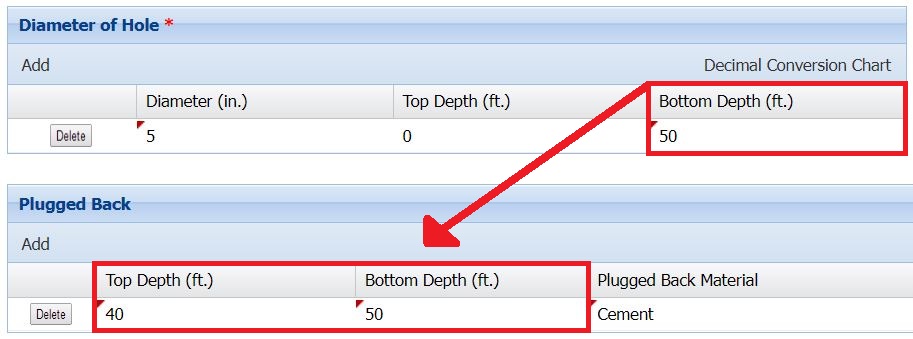 For a well report, the Plugged Back table is only for well completed above the borehole depth.
For a well report, the Plugged Back table is only for well completed above the borehole depth.
-
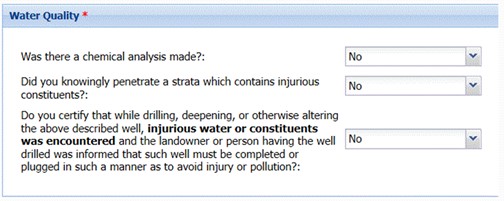 Water Quality Questions: if "No" selected for second question, "Did you knowingly penetrate a strata which contains injurious constituents?", the answer to the third question should be "No".
Water Quality Questions: if "No" selected for second question, "Did you knowingly penetrate a strata which contains injurious constituents?", the answer to the third question should be "No".
Incorrect Credentials error message when logging into TWRSRS
If an Incorrect Credentials error message is received when logging into TWRSRS:
-
Double check that the username and password entered is correct.
- If they are not correct, enter correct username and password. The Groundwater Data Team can look up usernames but cannot look up passwords.
Note: Account will be locked after 4 unsuccessful login attempts and password will need to be reset. -
If the username and password entered are correct and the error message continues to occur:
- Try clearing the cache in the Internet browser.
- Close and relaunch the browser and try logging back in.
- If the error message still occurs, try logging in on a different Internet browser (Google Chrome, Microsoft Edge, Firefox).
Note: Currently TWRSRS seems to work best on Firefox.
- If they are not correct, enter correct username and password. The Groundwater Data Team can look up usernames but cannot look up passwords.
- If the above steps do not resolve the issue, try resetting your password
- If the error message still occurs, contact the TWDB IT Department at 512-463-4999 for additional assistance.
Unauthorized Access error message
The Unauthorized Access error message seems to be an Internet browser issue (primarily Google Chrome and Microsoft Edge). Often logging on to TWRSRS in a different browser (Firefox is recommended) will fix the issue. If the error message occurs no matter which Internet browser is used:
- Clear the cache in an Internet browser.
- Close and relaunch the browser and try logging back in.
- If the error message still occurs, try resetting your password.
- If the new password still does not work, try using a different browser because the error usually caches for a day.
- If the error message occurs even after resetting your password, and trying on a different browser, contact the TWDB IT Department at 512-463-4999.
TWRSRS Application not loading correctly
When websites do not load correctly or do not respond - nothing happens when the Login button is pressed for instance - it is commonly due to having too many files in the browser's temporary storage, or cache. Clearing the cache will usually fix these issues.
How to clear the cache in the browser
If clearing the cache does not fix the issue, contact the Groundwater Data Team at GroundwaterData@twdb.texas.gov or 512-936-0847.
Error Message or no map displaying on Location Verification page
The most common reason the map on the Location Verification page does not display is that the mapping sites used by that page are being blocked by the user�s Internet settings. This can usually be fixed by adding those sites as trusted sites. The 2 links below provide information on how to make these sites trusted sites.
How to add trusted sites - Internet Properties
How to add trusted sites - In browser
Trouble downloading well reports
Some Internet browsers have an integrated PDF viewer that allows the document to be opened within the browser as opposed to be downloaded. Occasionally, users may experience issues opening the well report PDF in the browser. This can be fixed by changing the browser's settings to have the PDF download to the computer instead of opening in the Internet browser.
How to download PDFs (instead of opening in browser)
For questions or concerns about TWRSRS contact the Groundwater Data Team at GroundwaterData@twdb.texas.gov or 512-936-0847.